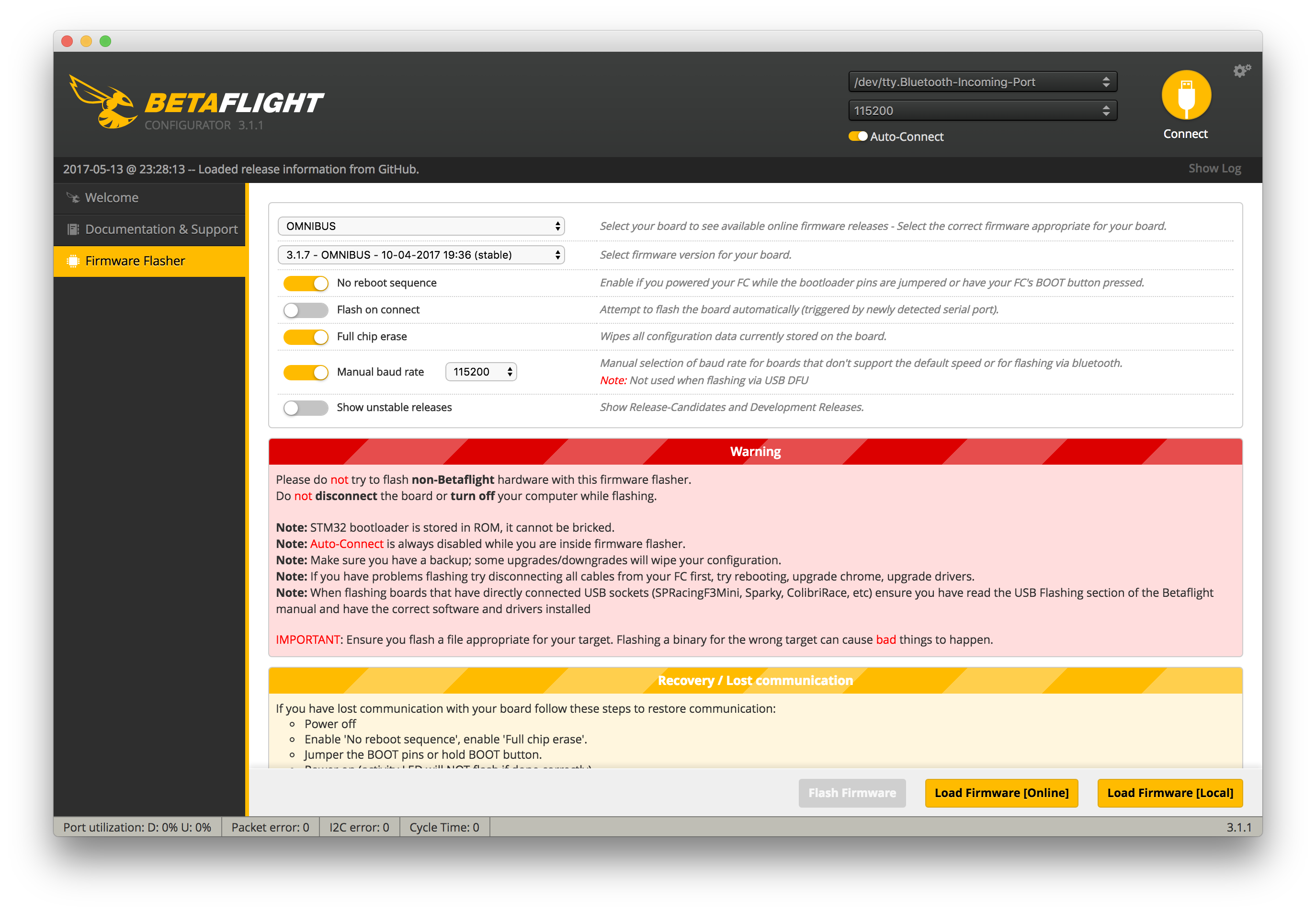
フライトコントローラー・ファームウェアのインストールやアップデートを行うにはフライトコントローラーのボードとパソコン(Mac/PC)をマイクロUSBケーブルで接続しBeta Flight/Clean Flight Configuratorなどに付属するFirmware Flasherなどのツールを使用して行うのが一般的です。
使用しているボードによってマイクロUSBを接続しConfiguratorの画面から対応するファームウェアを読み込んでFlashするだけでインストールが可能なケース、Firmware Flasherの Flash on ConnectをONにしてブートボタンを押しながら(ブートパッドをショートしながら)ケーブルをパソコンに接続する必要があるものなどがありますが、これらを行なってもファームウェアのインストールが始まらないケースではDFU(Device Firmware Updater)モードでボードを起動するための設定をパソコンから行う必要がああります。
これまでZadigというWindowsで動作するプログラムを用いてDFUモードで起動させるためのファームウェアをボードにインストールし接続し直すという処理が必要でしたが、同じくWindowsで動作するImpulseRC Driver Fixer Toolというものを使えば必要な処理を判断して設定を自動的に行なってくれるので大変便利です。とにかくフライトコントローラーの接続やインストールに関してうまく行かない場合はこのツールを使えばかなりの問題に対応できます。一度目の実行でエラーが出ても再度実行してみると二度目でうまく行くということがありますのでぜひ試して見てください。
ImpulseRC Driver Fixer Tool
https://impulserc.blob.core.windows.net/utilities/ImpulseRC_Driver_Fixer.exe
Driver Fixerを実行し終了したら、次に使用するファームウェアのConfigurator(Firmware Flasher)を起動して通常通り目的のファームウェアの書き込みの操作(ファームウェアの選択+Flash, またはFlash on Connect操作)を行いファームウェアのインストールを行います。
ImpulseRC Driver Fixer Toolを使用しない場合は以下よりZadigをインストールします。
http://zadig.akeo.ie/
Zadigを起動した状態でフライトコントローラーボードを接続し「List All Devices」→「STM32 Bootloader」と「WinUSB」を選択し「replace driver」または「install driver」をクリックしてDFUドライバのファームウェアをボードに書き込みます。
ボードへの書き込みが終了したら上記と同様にファームウェアのConfiguratorからファームウェアのインストール操作を行います。この際ファームウェアFlasherへはDFUモードで接続されるはずです。
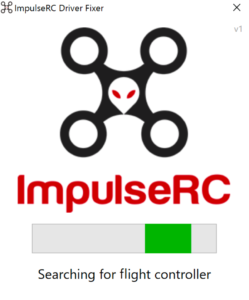
いつも拝見しています なぜ私のパソコンはドライバが違うのか解りません インパルスRCはダウンロードしてくれないし ザディングはダウンロード出来ないし 第一ブログのような画面が出ません 何が違っているのか解りません 初歩の初歩の為 ベータフライトをなんとしても使いたいので 手ほどきをお願いします
お疲れ様です。うまく行かないとストレスですよね。
使用されているフライトコントローラーは何でしょうか?またパソコンはWindowsでしょうか?
返信有難うございます パソコン、Windows10 最近グレードアップしました 今までは7です
FCは SPレーシングF3 betaflight omnibus f4です 今はCC3DをオープンパイロットGCSで2台設定出来ました ベータフライトで設定をしたくて40日ほど格闘しています 色々ブログを拝見しましたが 初歩のインプットが何処にもないのです
御面倒お掛けしますが よろしくお願いします
その後お返事ができておらず申し訳ございません。その後設定はうまく行きましたでしょうか?
ハイ御無沙汰です 何とかCC3Dベータフライトだけはできましたが レーシングF3は駄目でした
何とか格闘しています サンデーフライヤーにはオープンパイロットが一番合っているのかも知れませんね 気にかけて頂き有難うございました
初めまして、よろしくお願いします。Betaflight10.6.0でセットアップのDFU有効ダブでファームウェアアップデートした際、途中表示タブをキャンセルしたことが原因のようですが、ポートが一行のみとなってしまいました。ポートを復活させる方法がありましたらご教示お願いします。FCはBetaFPV AIO12A STMF411です。
こんにちは。コメントありがとうございます。
同じ環境を使っていないので具体的にはわかりませんが再度ファームを入れ直してもだめでしょうか?